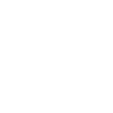
Китай как подключить проектор
Проектор можно подключить к компьютеру несколькими способами, в зависимости от имеющихся портов. В этой статье мы рассмотрим самые распространенные варианты подключения, а также troubleshooting советы. Подключение проектора к компьютеру может потребоваться для презентаций, просмотра фильмов или игр на большом экране.
Выбор способа подключения проектора к компьютеру
Существует несколько способов подключения проектора к компьютеру. Выбор зависит от доступных портов на проекторе и компьютере, а также от требуемого качества изображения. Наиболее распространенные варианты:* HDMI* VGA* USB-C* Wi-FiПодключение проектора через HDMI
HDMI (High-Definition Multimedia Interface) – это цифровой интерфейс, который передает видео и аудио высокого качества. Это самый распространенный и рекомендуемый способ подключения проектора к компьютеру, так как он обеспечивает наилучшее качество изображения и звука.Шаги подключения по HDMI:
1. Убедитесь, что проектор и компьютер выключены.2. Найдите HDMI-порт на проекторе и компьютере.3. Подключите HDMI-кабель к обоим портам.4. Включите проектор и компьютер.5. На компьютере перейдите в настройки дисплея и выберите проектор в качестве дополнительного экрана или настройте дублирование экрана.Подключение проектора через VGA
VGA (Video Graphics Array) – это аналоговый интерфейс, который передает только видеосигнал. Этот способ подключения устарел, но все еще используется на некоторых проекторах и компьютерах. Качество изображения при подключении через VGA ниже, чем через HDMI.Шаги подключения по VGA:
1. Убедитесь, что проектор и компьютер выключены.2. Найдите VGA-порт на проекторе и компьютере.3. Подключите VGA-кабель к обоим портам.4. Подключите аудиокабель (обычно 3.5 мм) от компьютера к проектору, если необходимо передавать звук.5. Включите проектор и компьютер.6. На компьютере перейдите в настройки дисплея и выберите проектор в качестве дополнительного экрана или настройте дублирование экрана.Подключение проектора через USB-C
USB-C – это универсальный порт, который может передавать видео, аудио и данные. Если ваш компьютер и проектор поддерживают USB-C с поддержкой DisplayPort Alternate Mode (DP Alt Mode), вы можете подключить их через USB-C кабель.Шаги подключения по USB-C:
1. Убедитесь, что проектор и компьютер выключены.2. Найдите USB-C порт на проекторе и компьютере.3. Подключите USB-C кабель к обоим портам.4. Включите проектор и компьютер.5. На компьютере перейдите в настройки дисплея и выберите проектор в качестве дополнительного экрана или настройте дублирование экрана.Подключение проектора через Wi-Fi
Некоторые проекторы поддерживают беспроводное подключение через Wi-Fi. Этот способ удобен, так как не требует использования кабелей.Шаги подключения по Wi-Fi:
1. Убедитесь, что проектор и компьютер подключены к одной и той же Wi-Fi сети.2. Включите проектор и перейдите в настройки Wi-Fi.3. Выберите свою Wi-Fi сеть и введите пароль, если потребуется.4. На компьютере установите необходимое программное обеспечение, предоставляемое производителем проектора.5. Запустите программное обеспечение и следуйте инструкциям для подключения к проектору.Настройка параметров изображения на компьютере
После подключения проектора к компьютеру необходимо настроить параметры изображения, чтобы получить наилучшее качество.Выбор режима отображения
В настройках дисплея на компьютере вы можете выбрать один из следующих режимов отображения:* **Дублирование экрана:** Экран компьютера отображается на проекторе.* **Расширение экрана:** Проектор используется как дополнительный экран.* **Только проектор:** Изображение отображается только на проекторе.Настройка разрешения экрана
Установите оптимальное разрешение экрана для проектора. Рекомендуется использовать родное разрешение проектора для наилучшего качества изображения.Настройка частоты обновления экрана
Установите частоту обновления экрана, поддерживаемую проектором. Обычно это 60 Гц.Устранение неполадок при подключении проектора
Иногда при подключении проектора к компьютеру могут возникать проблемы. Вот несколько советов по их устранению:* **Проверьте кабели:** Убедитесь, что кабели надежно подключены к обоим устройствам.* **Проверьте настройки дисплея:** Убедитесь, что проектор выбран в качестве дополнительного экрана или настроено дублирование экрана.* **Обновите драйверы:** Обновите драйверы видеокарты на компьютере.* **Перезагрузите устройства:** Перезагрузите проектор и компьютер.* **Проверьте совместимость:** Убедитесь, что проектор и компьютер совместимы друг с другом.Дополнительные советы
* Используйте качественные кабели для подключения проектора.* Регулярно чистите проектор от пыли.* Храните проектор в сухом и прохладном месте.* Обратитесь к руководству пользователя проектора для получения дополнительной информации.В заключение, как подключить проектор к компьютеру – задача, которую можно решить несколькими способами. Выбор зависит от доступных портов и требуемого качества изображения. Следуя этим инструкциям, вы сможете успешно подключить проектор и наслаждаться просмотром фильмов, проведением презентаций или играми на большом экране. Компания Sichuan Junhengtai Electronic & Electrical Co. ( https://jhthomepartskd.ru/ ) предлагает широкий выбор комплектующих для проекторов, которые могут пригодиться вам для подключения и обслуживания вашего проектора.| Способ подключения | Качество изображения | Передача звука | Удобство |
|---|---|---|---|
| HDMI | Высокое | Да | Высокое |
| VGA | Среднее | Требуется отдельный аудиокабель | Среднее |
| USB-C | Высокое | Да | Высокое |
| Wi-Fi | Среднее | Да | Высокое (Беспроводное) |
Соответствующая продукция
Соответствующая продукция
Самые продаваемые продукты
Самые продаваемые продукты-
 Светодиодная лента подсветки телевизора JHT010 с алюминиевым корпусом 3V2W Сертификация ROHS
Светодиодная лента подсветки телевизора JHT010 с алюминиевым корпусом 3V2W Сертификация ROHS -
 Светодиодная подсветка для телевизора LED 7 светодиодов 3V1W
Светодиодная подсветка для телевизора LED 7 светодиодов 3V1W -
 аксессуары для бытовой техники купить
аксессуары для бытовой техники купить -
 Одноплатная материнская плата ЖК-телевизора TR67.03 подходит для телевизоров с диагональю экрана менее 24 дюймов
Одноплатная материнская плата ЖК-телевизора TR67.03 подходит для телевизоров с диагональю экрана менее 24 дюймов -
 Универсальная материнская плата для ЖК-телевизора 14–43 дюйма
Универсальная материнская плата для ЖК-телевизора 14–43 дюйма -
 Универсальная материнская плата для телевизора с форматом дисплея 1080P
Универсальная материнская плата для телевизора с форматом дисплея 1080P -
 4K проектор + завод
4K проектор + завод -
 Высококачественная светодиодная лента подсветки телевизора JHT087 с алюминиевым корпусом 3V2W
Высококачественная светодиодная лента подсветки телевизора JHT087 с алюминиевым корпусом 3V2W -
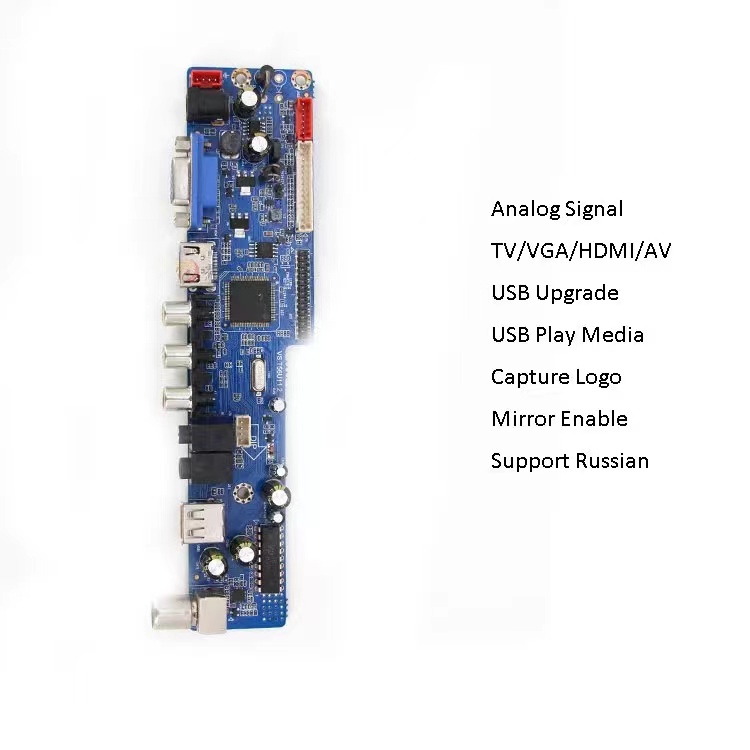 Одноплатный комплект материнской платы с ЖК-дисплеем диагональю 14-24 дюйма
Одноплатный комплект материнской платы с ЖК-дисплеем диагональю 14-24 дюйма -
 3 в 1 LED TV многофункциональный Android смарт универсальная материнская плата
3 в 1 LED TV многофункциональный Android смарт универсальная материнская плата -
 ЖК-подсветка подходит для 42-дюймового телевизора LG
ЖК-подсветка подходит для 42-дюймового телевизора LG -
 Панель подсветки ЖК-телевизора с одной лампой универсального размера
Панель подсветки ЖК-телевизора с одной лампой универсального размера








